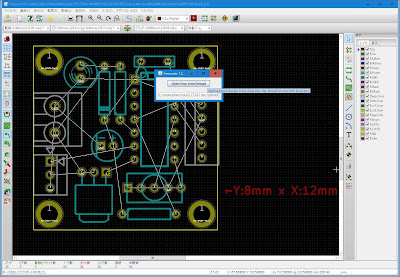UselessMachineNo.2の概算の配置図をもとに、制御基板の大きさを35mm×35mmに決めました。 この大きさに収まるように基盤の各部品を配置します。 残念ながら シリアル通信用のコネクタが基盤から溢れてしまいました。
シリアル通信はオプションでしたので、今回は取り外しました。
配線する前に、デザインルールで、POWER, GNDなどの配線を太くしておきます。それとLED駆動用の配線も念のため太くしました。
配線は自動配線の
FreeRoutingを利用しています。 GIT HUB からZIP形式でダウンロードして適当な場所に解凍し、binariesフォルダにある、FreeRouting.exeを実行する事で自動配線します。
KicadのPCBエディタ画面で Freerouter のアイコンをクリックし、ポップアップした表示の一番上、DSNファイルへエクスポートをクリックします。
下記のように、適当な場所に .dsn ファイルをエクスポートします。
その後、
FreeRouting.exe を起動して、先ほどエクスポートした .dsn ファイルを読み込みます。
読み込んだ後、自動配線する条件などをメニューのParameterで設定できますが、ここではデフォルトのまま自動配線します。
Autorouter のボタンをクリックして自動配線を開始します。
自動配線の様子
自動配線した結果は、メニューのFile → Export Specctra Session File とクリックして、.ses ファイルにエクスポートします。
KicadのPCBエディタに戻って自動配線した結果をKicadに取込ます。Freerouter のアイコンをクリックし、ポップアップした表示の一番下、SESファイルのインポートをクリックしてファイルを読み込みます。
以上で、自動配線の結果が反映されました。
自動配線の結果について、気になる箇所を手動で配線を引き直します。
配線に問題ないようでしたら、グランドベタパターンを設定します。
メニューの配置→塗つぶしゾーンを選んで、塗りつぶす箇所を画面上でクリックすると導体ゾーンのプロパティが開きますので、塗りつぶすレイヤ、ネットを選択します。
サーマルパターンについてですが、デフォルトのままだと若干ハンダ付がやりづらいので、クリアランスを大き目に0.7mm、スポーク幅を細めに0.36mmとしています。
プロパティの設定が済んだら OK をクリックして、塗りつぶす箇所を四角で指定します。
また塗りつぶしたくない箇所がある場合は、事前にメニューの配置→キープアウトエリアを選んで塗りつぶさない部分を指定しておきます。
表面、裏面両方にGNDのベタパターンを指定して、下記のような仕上がりになりました。
基盤の大きさや、穴の位置、配置に関わる部品の位置(今回はスイッチ)について、 Eco1.User レイヤーに寸法線を記入します。
メニューの配置→寸法線を選んで、寸法を記入する箇所を指定します。
以上でプリント基板の設計は終了です。 20171227+5.0h